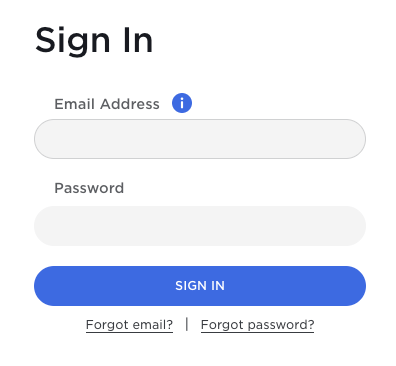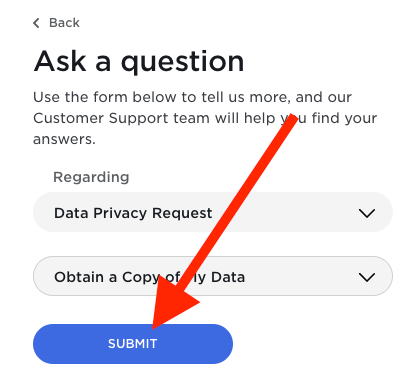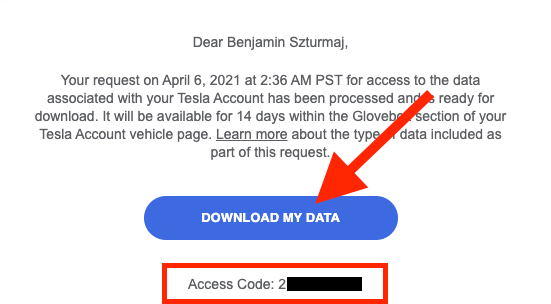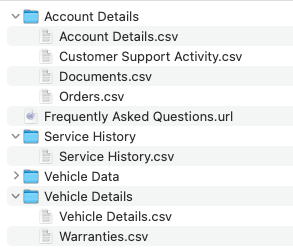Tesla Datenschutz-Abfrage | So kommst du an deine Daten!
Wo Software vorhanden ist, werden auch Daten gesammelt – und ein Tesla ist da keine Ausnahme. In diesem Beitrag zeige ich dir, wie du eine Datenschutz / Privacy – Abfrage bei Tesla abrufst und diese lesen kannst.
Wozu braucht man die Daten?
Entweder für die eigene Neugier (was weiß mein Auto / Tesla alles über mich?) aber auch um eventuell Streitfälle zu klären – besonders nützlich falls man geblitzt worden ist und die Daten vom Fahrzeug massiv von den Messwerten vom Blitzer abweichen!
Die Daten sind sehr umfangreich (20-30 Aufnahmen pro SEKUNDE, pro Aufnahme 225 Datenkategorien mit jeweils vielfältigen Unterkategorien), so dass sich vieles erklären lässt.
Wenn du wissen willst, was dein Tesla alles über die aufzeichnet, habe ich einen komplette Beitrag darüber geschrieben: Tesla Datenschutz – das weiß dein Auto über dich!
Inhaltsverzeichnis:
Datenschutz / Privacy - Abfrage bei Tesla starten
Schritt 1:
Startpunkt der ganzen Aktion ist folgende Seite: Die Tesla Support Kontakt Seite (auf den roten Text klicken bringt dich direkt dorthin!)
Zuerst musst du dich mit den Zugangsdaten einloggen, unter der auch das Fahrzeug von dem die Daten abgerufen werden sollen, gespeichert ist.
Bist du bereits im Vorfeld eingeloggt, fällt dieser Schritt unter Umständen weg.
Schritt 2:
Leider gibt es die ganze Seite nur auf Englisch – aber auf den Fotos erkennst du wo du klicken musst.
Wähle im folgenden Dropdown-Menü den Punkt Data Privacy Request
Schritt 3:
Wähle im nächsten Dropdown-Menü den Punkt Obtain a Copy of My Data
Schritt 4:
Drücke auf den blauen Submit Button
Schritt 5:
Wähle im nächsten Dropdown-Menü dein Fahrzeug aus und achte darauf, die richtige Fahrgestellnummer zu wählen.
Im Feld darunter gibst du den Datumsbereich an, aus dem Tesla deine Daten raussuchen soll, aber Achtung: Das Datumsformat ist im MONAT/TAG/JAHR Format geschrieben!
Ein Klick auf Submit – das war es auch schon!
Schritt 6:
Zu guter letzt müsstest du auch noch eine Email bekommen haben, die den Vorgang bestätigt. Jetzt musst du einige Tage warten, bis deine Daten gesammelt worden sind. Im Idealfall dauert das 24 Stunden, manchmal aber auch bis zu 14 Tage.
Datenschutz / Privacy / DSGVO Abfrage von Tesla herunterladen
Wenn deine Daten fertig gesammelt sind, erhältst du von Tesla eine Email. In dieser Email ist auch ein Code vorhanden denn du brauchst, um die .ZIP Datei zu entpacken – nicht verlieren! Du hast auch nur 14 Tage Zeit – danach musst du die Daten neu abfragen.
Klickst du auf „DOWNLOAD MY DATA“ werden deine Daten allerdings noch nicht heruntergeladen. Den richtigen Downloadlink findest du in deinem „Handschuhfach“ – also in deinem Tesla Konto nachdem du dein Fahrzeug ausgewählt hast, wo auch deine ganzen Rechnungen drin sind.
Dort klickst du auf „Angeforderte persönliche Daten (unter DSGVO)“
Schon wird die .ZIP Datei heruntergeladen. Um die Datei zu extrahieren wird der Code benötigt, denn du in deiner Bestätigungs-Email findest.
Tesla Daten auslesen
Alle Daten sind in dem .CSV Format gespeichert. Zum Öffnen eignet sich Microsoft Excel (Windows, bezahlt) oder Number (Mac, kostenlos). Apple Pages formatiert die Seite automatisch passend, Microsoft Excel macht das ganze etwas komplizierter – eine Anleitung findest für Excel du hier: https://www.copytrans.de/support/csv-datei-excel-importieren/
Wenn der Ordner entpackt ist erhältst du schon eine gut organisiert Übersicht der verschiedenen Datensätze:
- Kontoinformationen (Account Details) – Welche Kontaktdaten sind über dich gespeichert?
- Kundensupport-Aktivitäten (Customer Support Activity) – Wann und wie bist du mit Tesla in Kontakt getreten?
- Dokumente (Documents) – Welche Dokumente wurden wann bei Tesla hinterlegt?
- Bestellungen (Order) – Wann hast du was bestellt, tatsächlich ausgeliefert bekommen?
Interessant: Deine Unterschrift, die du bei der Abholung abgegeben hast ist hier auch gespeichert!
Um die Unterschrift einzusehen, musst du den gesamten Base 64 Code kopieren und in einem Browser (bei mir hat Google Chrome funktioniert) in die Adressleiste reinkopieren und öffnen – schon sieht mein sein eigenes Kunstwerk 🙂 - Werkstattbesuche (Service History) – Wann warst du mit welchem Auto bei welchem Tesla Service Center?
- Fahrzeug-Daten (Vehicle Data) – hier sind alle Fahrdaten nach Datum gespeichert und teilweise sehr groß (Die größte CSV war über 62 MB groß!)
- Fahrzeuginformationen ( Vehicle Details) – Kurze Zusammenfassung über das Fahrzeug
- Garantien (Warranties) – Genaues Start und Ablaufdatum der Garantie für Motor, Akku und Fahrzeug
Die wirklich interessanten Daten sind unter Vehicle Data gespeichert.
Ich hoffe dieser Beitrag war hilfreich für dich!